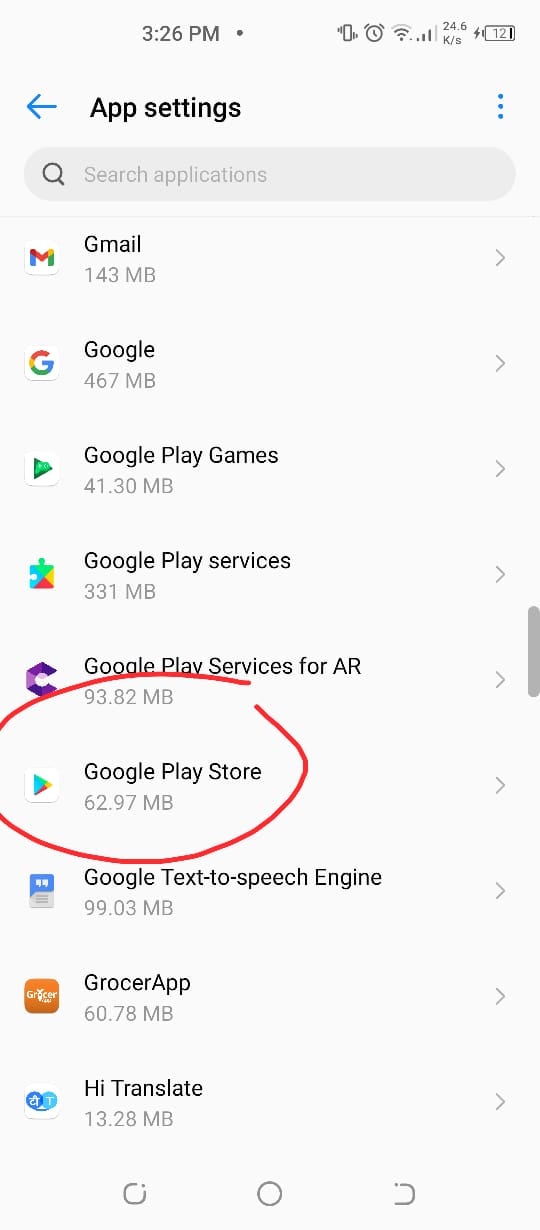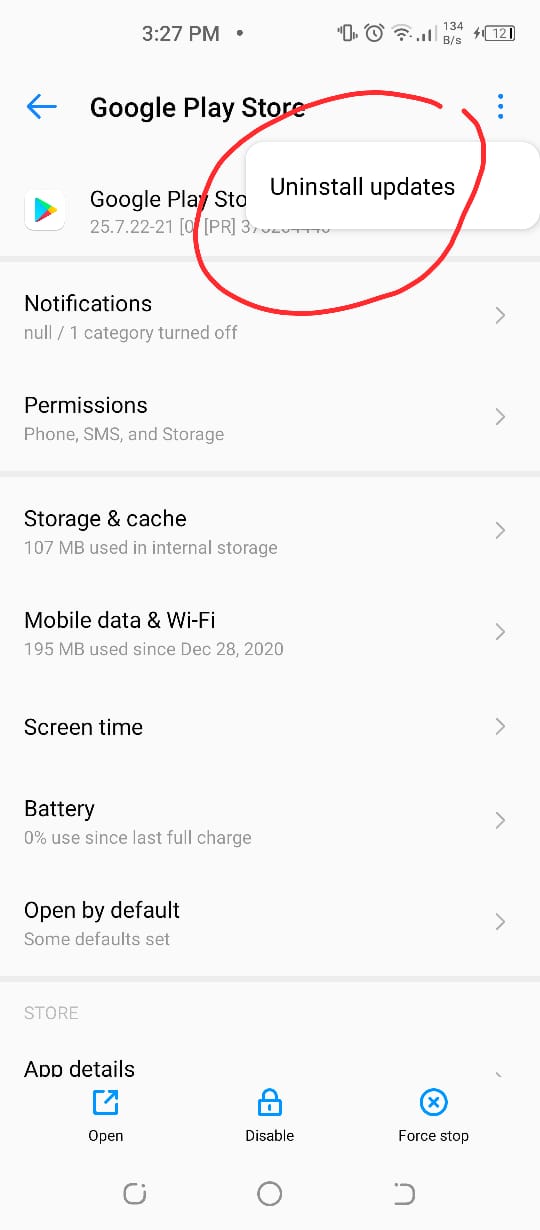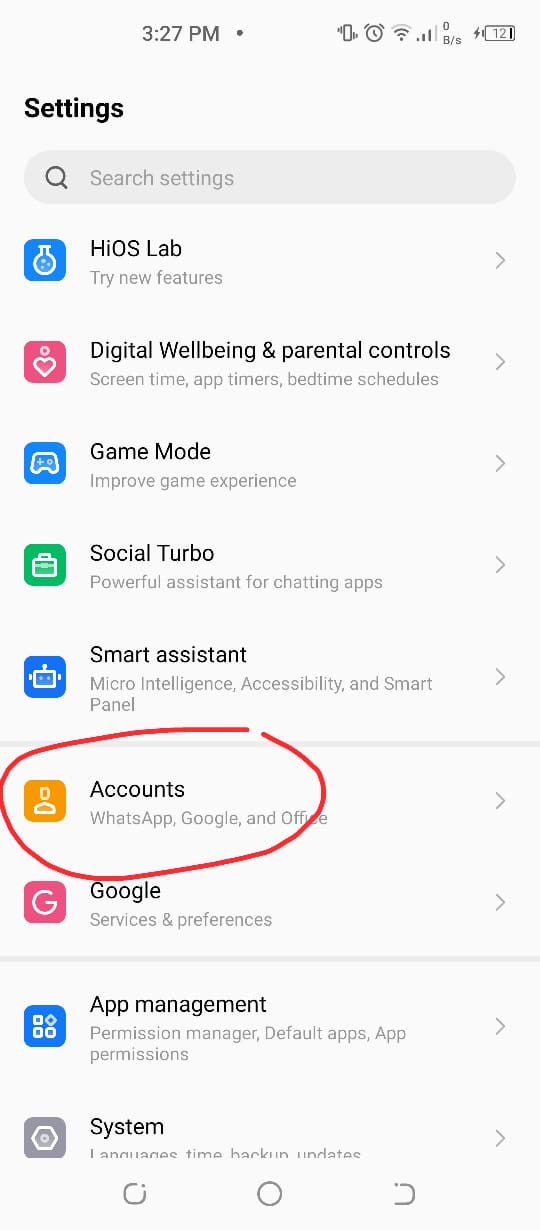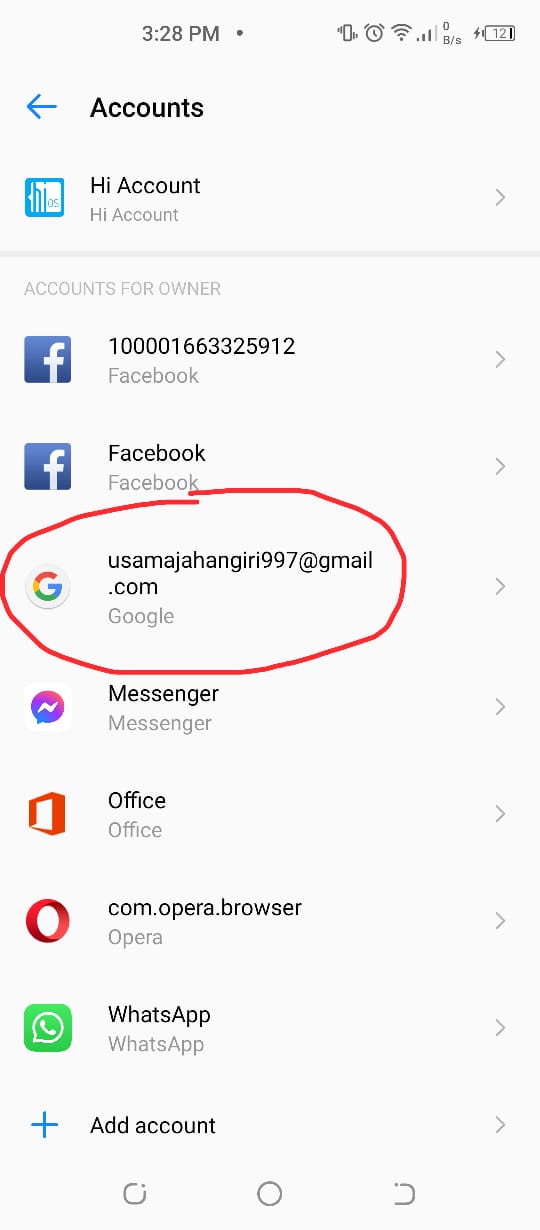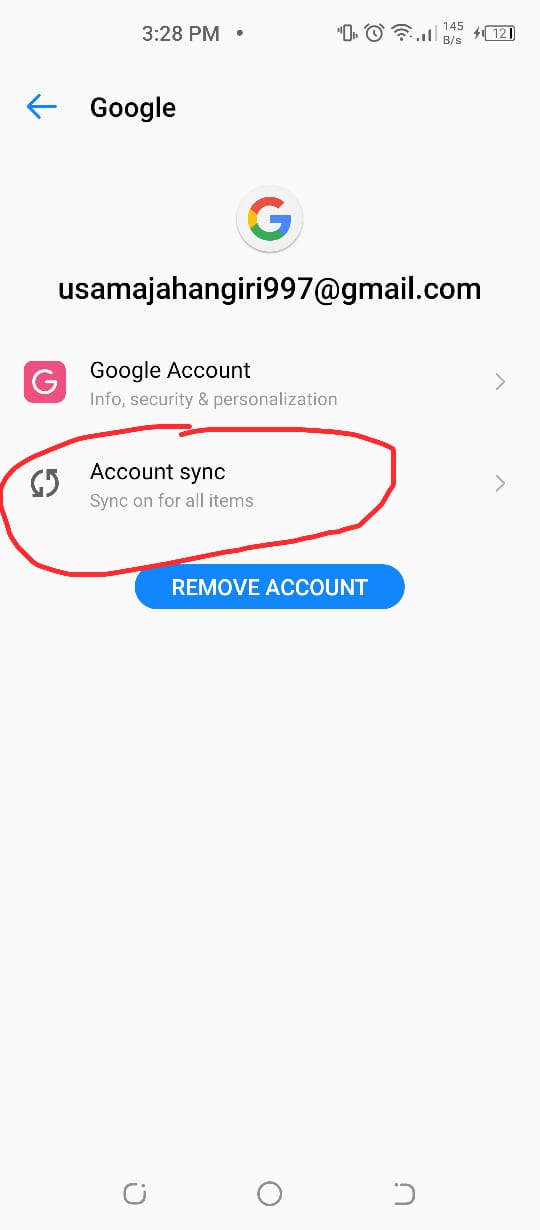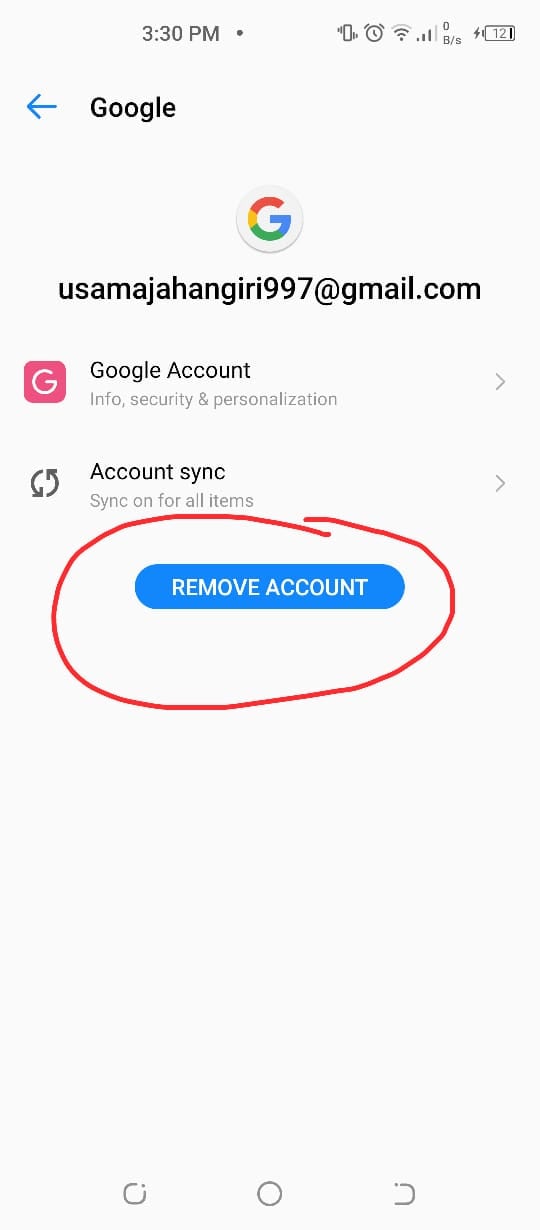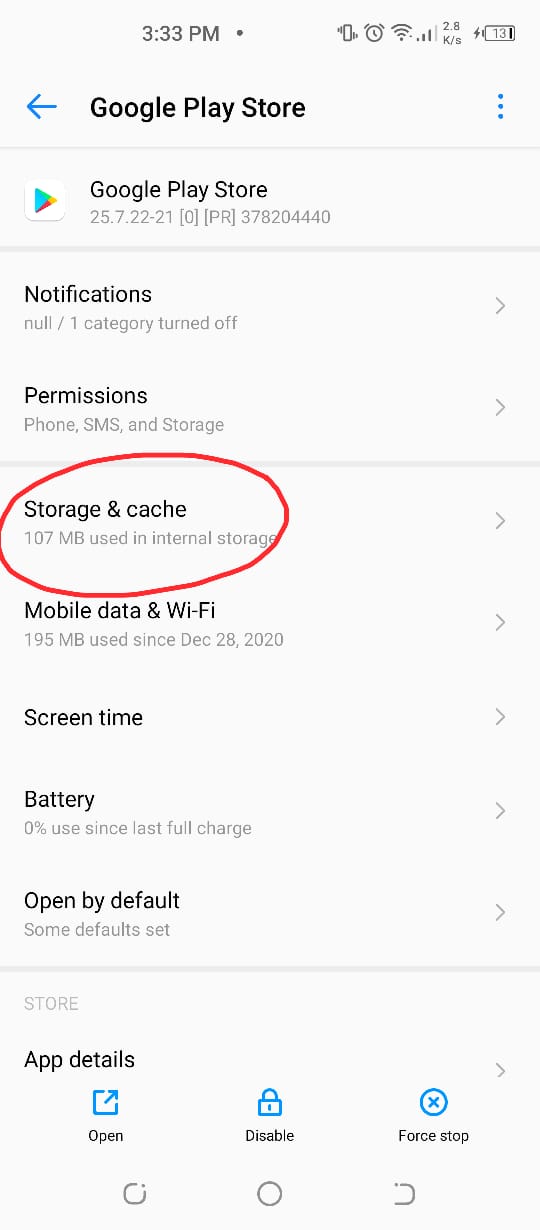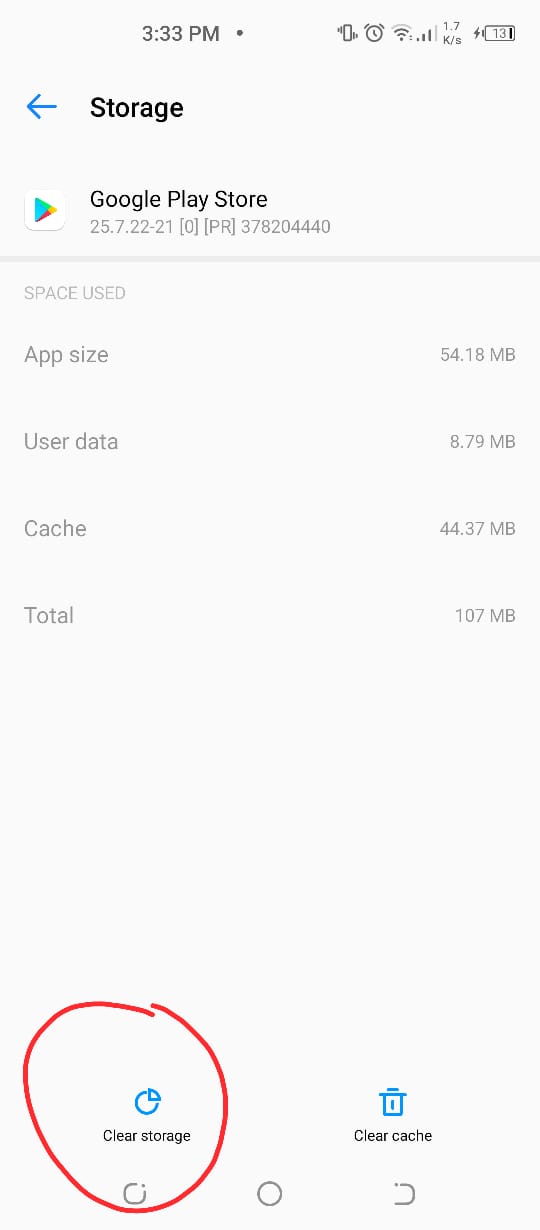How to Fix ‘Google Play Authentication is Required’ Error?
Try Uninstalling the Play Store Updates:
Visit the settings menu on your device and see All Apps.
Now select the Google Play Store from the All Apps menu as illustrated in the image.
Then, click on the three dots on the top right corner and tap on Uninstall Updates as shown in the image. After uninstalling the updates, it will redirect you to the original version of the Google Play Store that was installed on your Android smartphone previously. Finally, install the latest version of the Google Play Store and sign in once again, and it may solve your issue. If not then you can try our next method.
A Fresh Sync May Work for you
Sometimes, it can also happen that files aren’t syncing on your device for some particular reason, and you just need to follow some steps to solve this problem.
Visit your settings menu and tap on accounts as illustrated in the image.
Now find your Google account from the list and click on it.
Afterward, click on the Account sync as illustrated in the image.
Now, go back to the Play Store and check if the’ Google Play Authentication is required’ error is resolved or not.
Try Removing your Google account
There is also be a possibility that an error might be coming because of a simple sign-in issue, which occasionally pop-ups when the Play Store is updated. To resolve this, follow the below-mentioned steps:
First of all, visit the Settings menu and then Accounts as illustrated in the image.
Now all your need to do is to simply remove the Google account from which you’re logged in to Google Play Store that is causing the “authentication is required” error.
Once you completed the above-mentioned steps, you can re-add the Google account and it may have resolved your problem. It would be better to restart your phone before re-adding your Google account.
Clearing Data From the Play Store May Resolve the Authentication Problem:
Sometimes, clearing data from the Play Store may fix the ‘Google Play authentication is required error.’ Here are the steps which you can follow to clear data from the Play Store.
Head to the Settings menu on your smartphone and see all apps. Now you will be to see Google Play Store in the list. Click on it and go to storage.
Afterward, simply tap on the Clear data option. You can also try by just clearing the cache first, which may solve this problem however clearing data will automatically clear the cache as well.
After clearing the data, it will most probably resolve your ‘Google Play authentication is required’ error.
Try Downloading the app from your mobile/desktop browser:
This is one of the unique methods that can resolve your Play Store app problem completely. Simply launch your web browser and visit the Google Play Store website. Now try downloading an app (an apk file for android) directly from there instead of the Google Play Store app. We would recommend that you use the Google Chrome browser for this step. Simply sign in to your Google account via your browser and then install the selected app. In addition to that, you can also do the same thing on your desktop browser. You will be asked to sign in to your Google account and then to choose on which device you would like to download any application. The download would start immediately if your device is connected to an active internet connection. After experimenting with all of the above-mentioned methods, most probably one of them will resolve the Google Play authentication is required error. However, if you are still facing the problem then you can go for the final option that is the factory reset option.
Conclusion:
The above-mentioned guide is made after hours of research work. If you like our article or have any queries regarding it, do share them in the comment section! Check out? How to Fix Google Play Store ‘Download Pending’ Error? 8 Easy Methods