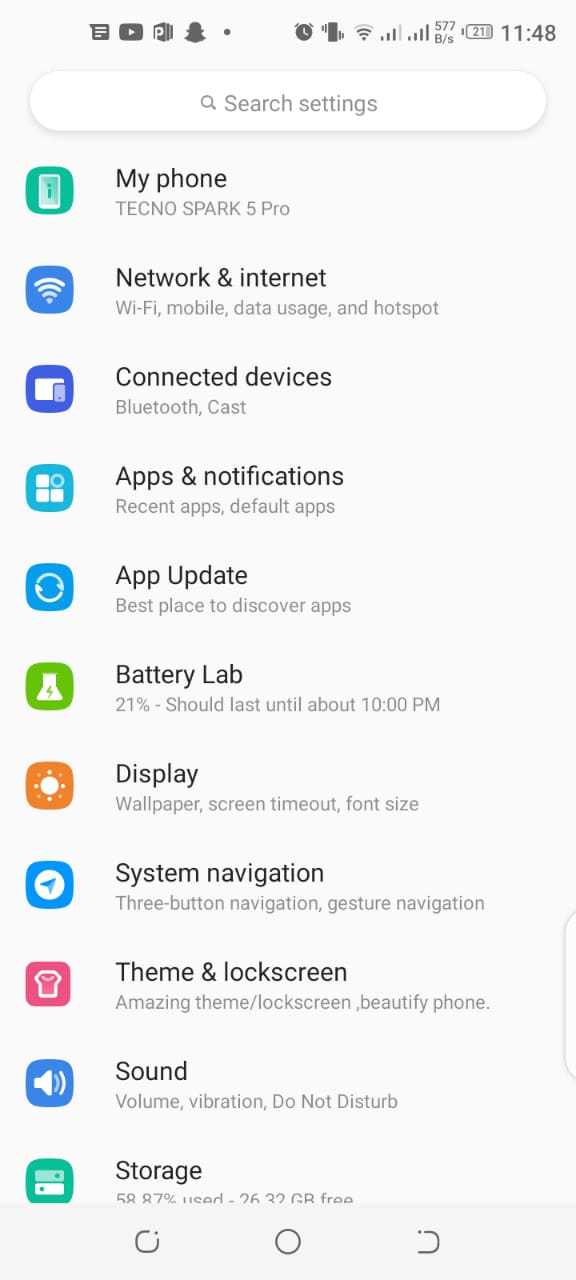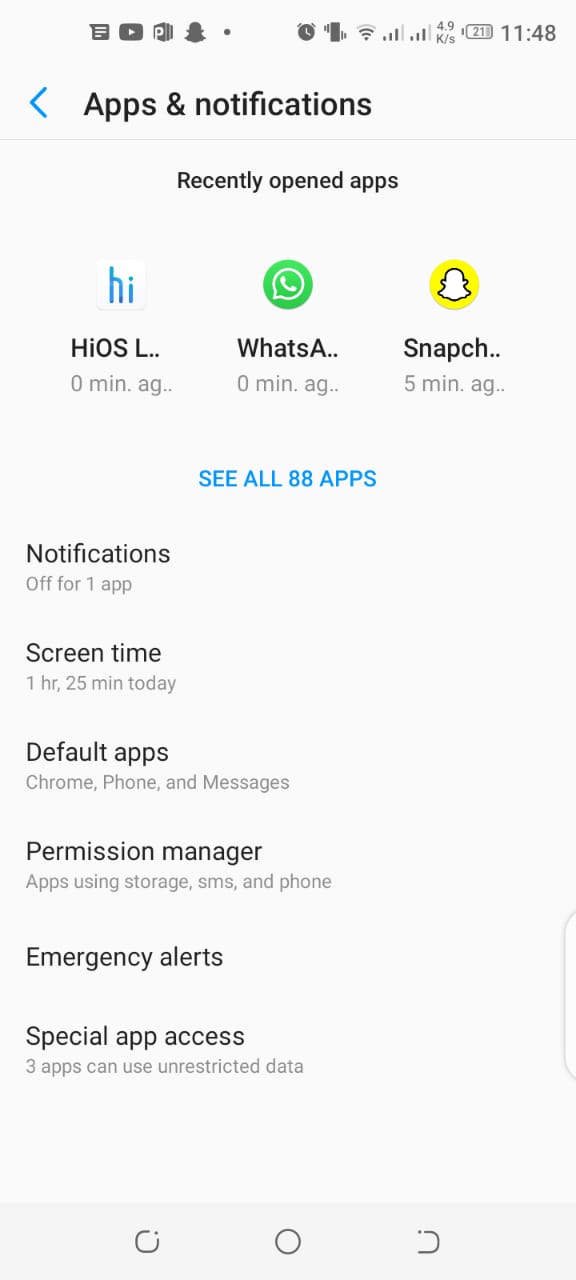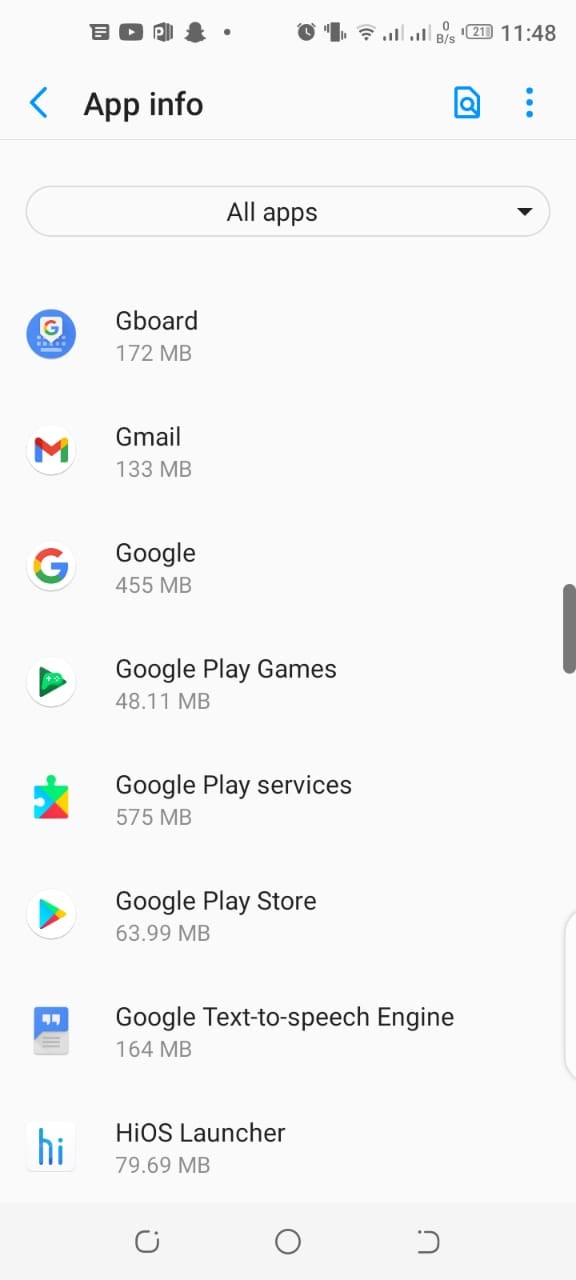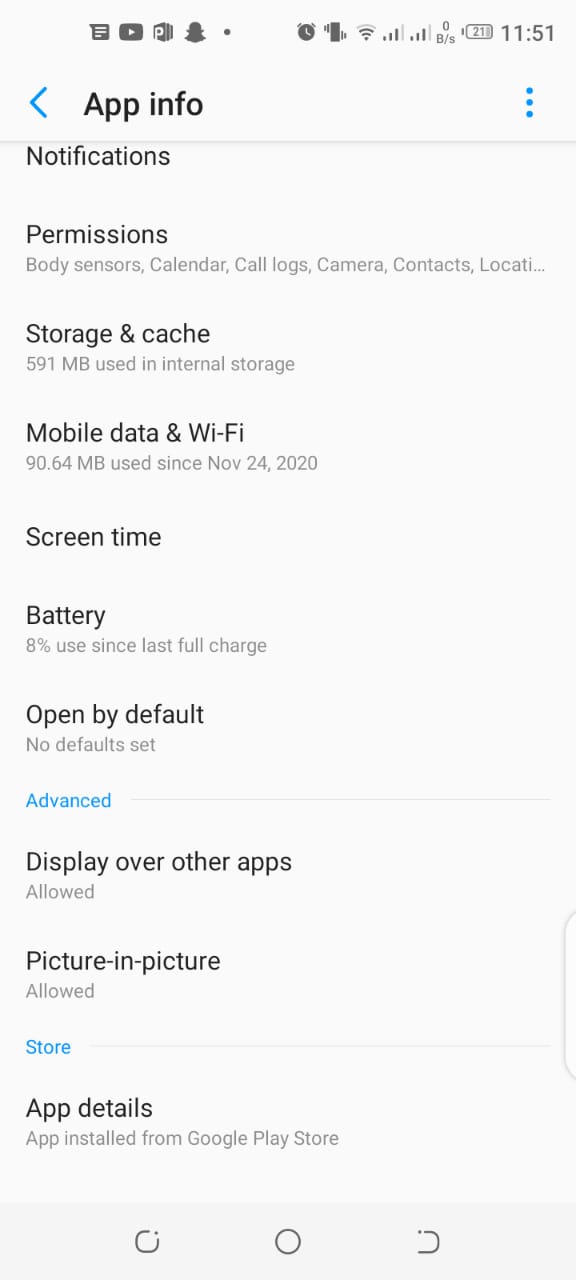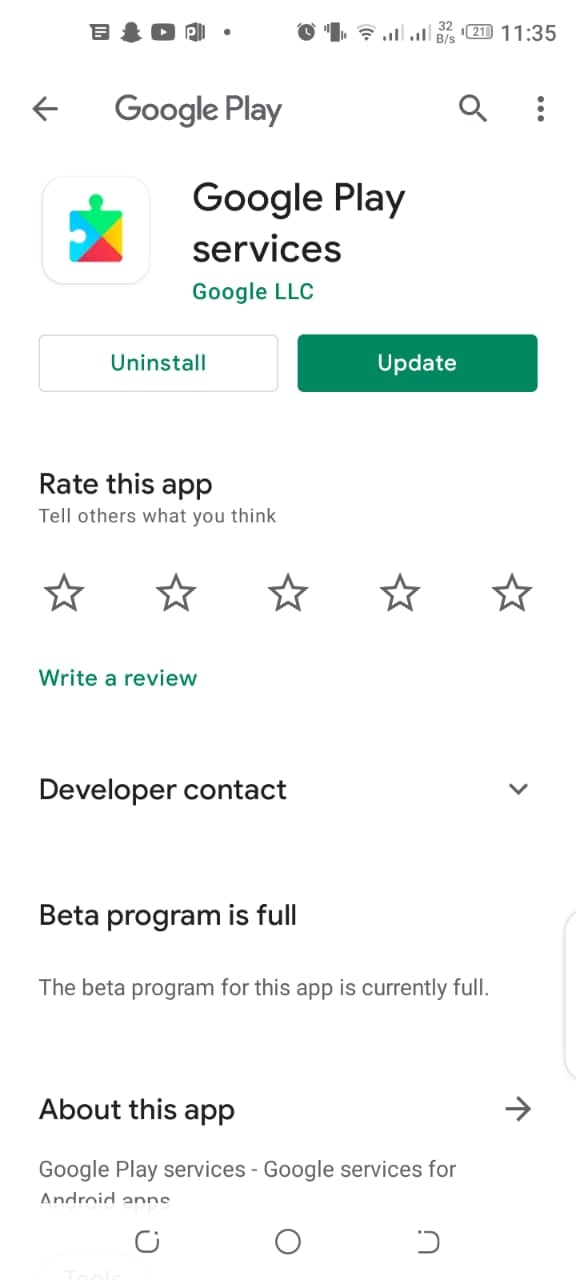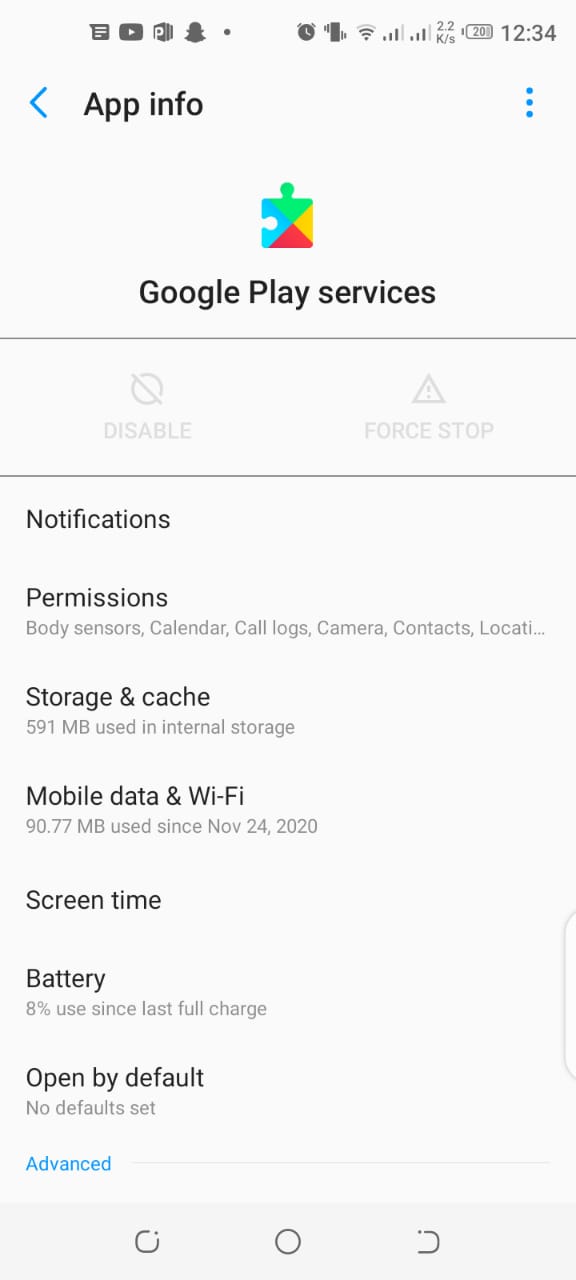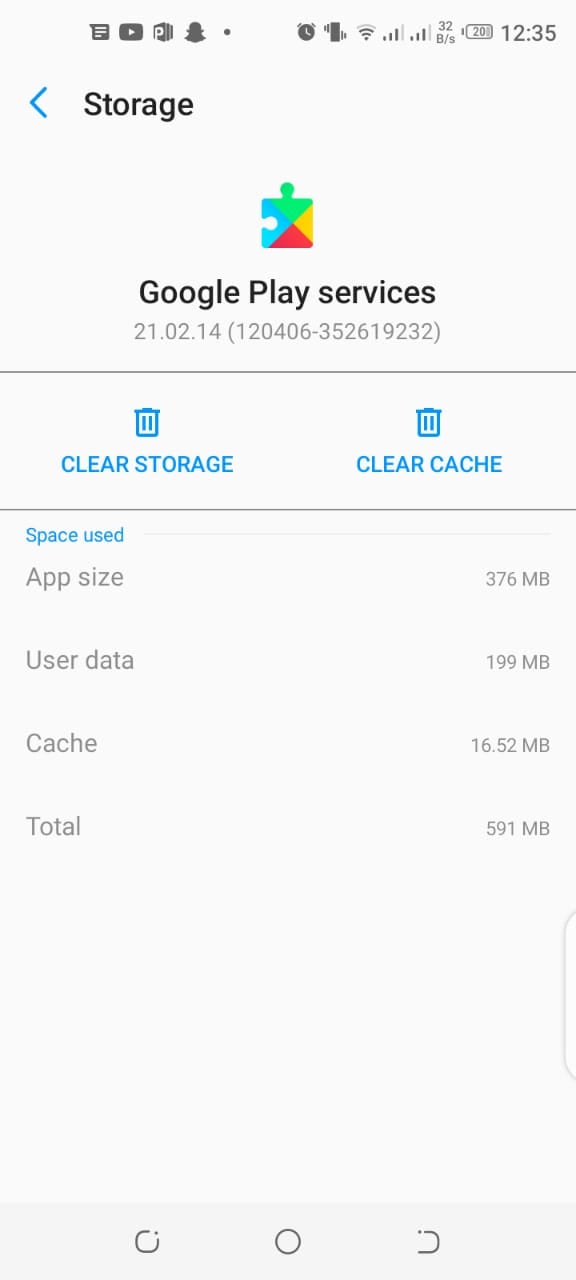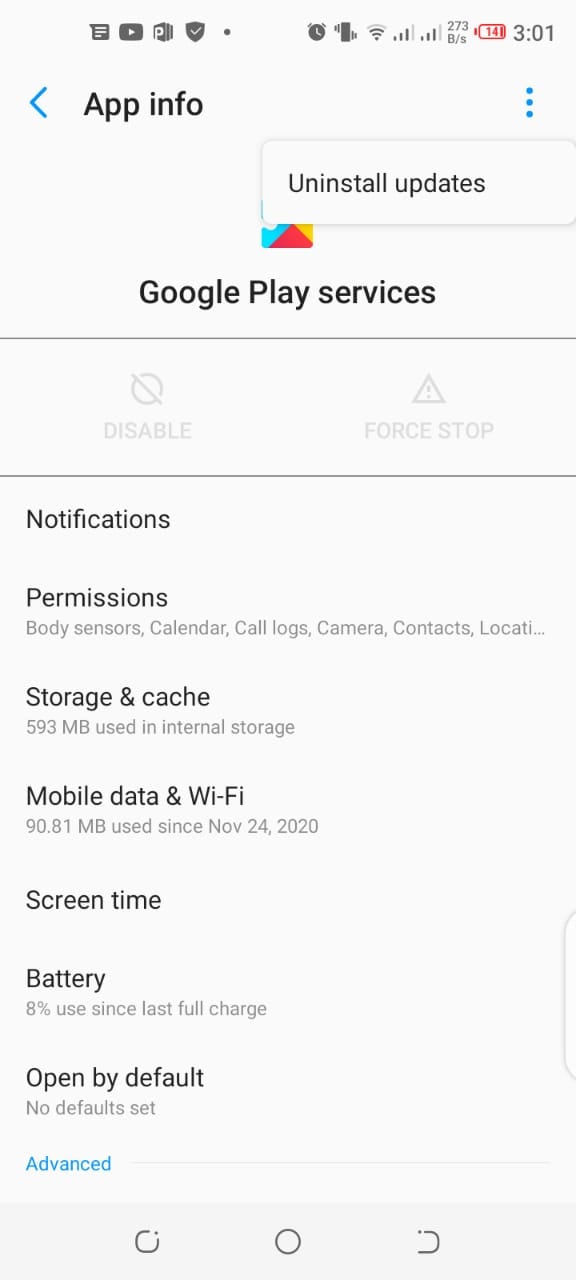The Google Play Services is an application on Android operating system and is one of the main components in the Android operating system. The main role of Google Play Services is to connect the applications to other Google services, such as Google Sign In and Google Maps. However, the Google Play Services differs from the Google Play Store app, and is included with Android. Google Play Services helps you to keep your apps updated and assist in the smooth running of the apps. Another good aspect of the Google Play Services is that it doesn’t drain your battery or use too much of your data plan. However, as it is a pivotal app in running applications so you won’t be able to force stop or uninstall Google Play services. How do Google Play Services work? All the operations which Google Play Store carries out with the apps on your smartphone goes through Google Services. This tells your phone when to enable Google Play Services and introduces new features and settings to Google Play services apps. Normally, the Google Play Services update comes automatically on a regular basis. However, if you’re facing an issue with your smartphone and find that Google Play Services is malfunctioning or a troubleshooting checklist recommends that you update Google Play Services, and you must be wondering how do I update Google Play Services. Well, you don’t have to worry as this guide will help you to fix google play services.
How to Update Google Play Services on Android?
Tutorial 1: Check if Google Play Services are up to date or Not?
If your Google Play Services is malfunctioning, and you wish to fix it, then follow the below-mentioned steps:
First, visit the settings app on your Android phone and tap Apps & Notification bar as shown in the image. You can open the settings from the menu or tap on the settings icon located at the main slide down bar.
After you tap on the Apps & Notifications, then click on see All apps as you can see in the below mentioned image.
In the All apps menu, scroll down and tap on Google Play Services.
After entering into the App info of Google Play Services, scroll down and click on the app details located at the bottom of the list as illustrated in the image.
Now tap on update or uninstall. Both solutions can work for you. If you update the app, it might fix your problem. If it doesn’t work then you can uninstall the app and afterward re-install the Google Play Services on your Android device.
However, If you don’t see the afore-mentioned options then follow the Step 2.
Tutorial 2: Clear cache & data from Google Play Services
Similar to the previous tutorial, open the settings menu on your android device. You can open the settings from the menu or tap on the settings icon located at the main slide down bar. And from the menu, click on the Apps & Notifications. After entering the Apps and Notifications menu, click on the ‘See All apps’ option as shown in the image mentioned in the previous tutorial. Now, scroll down and click on the Google Play Services mentioned in the list. Afterward, from the App info menu of Google Play services, click on storage and cache.
After clicking on the storage and cache option, you will be able to see clear storage and clear cache option. Now first clear the cache and check if your problem gets solved or not. If you are not able to solve the problem then go back to the same menu and clear storage.
Afterward, launch the Google Play Store app and wait for some minutes and try to download the app again. We hope that it will surely solve your the problem you are facing.
Point to Remember: One thing you must remember is that you can clear the cache without any potential risk. However, if you clear all data, then you’ll need to log into your Google account again. So, before doing that, you must be sure you have your username and password intact. Otherwise, you will have to make a new google account and all your data would be lost. So you must stay vigilant in terms of remembering your password if you need clear All Data.
Tutorial 3: If Google Play Services still causing problems, then try uninstalling updates
On your Android phone, open the settings and click on Apps & Notifications. Afterwards, click on ‘see all apps’ as illustrated in the above-mentioned tutorial. From the list, click on Google Play services.
Now you will be seeing a three-dot icon at the top-right corner. Click on it, and select Uninstall updates. Afterward, restart your phone and wait for 5 few minutes. Then, open Google Play Store followed by other apps. We hope that Google Play Services would have been updated automatically in the background
What if the afore-mentioned tutorial doesn’t work?
If the above-mentioned tutorials don’t work, then it is possible that you may be running an older version of the Android or your smartphone isn’t working properly. Therefore, you must check that by visiting any repairing or software shop.
Conclusion: